
「WordPressでブログを始めてみたいけど正直、初心者すぎて何をしたらいいのか、質問すらわかりません」という、超初心者向けのWordPressでブログを始めるには、まず何をしたらいいのかをわかりやすく説明していこうと思います。
実はぶっちゃけるとこの質問はWordPressを始める前の自分です。超初心者な私でも始められた『ブログの始め方』を当時の私がさらにこんなのあったらいいなと思っていた説明でわかりやすくお伝えしていきたいと思います。
そしてそれには、まずはドメイン取りましょうねと言うのがstep1で説明したことですね。
>>【WordPress】ブログの始め方 Step1【超初心者向け】
サーバーをレンタルしましょうというのをstep2で説明しました。
>>【WordPress】ブログの始め方 Step2【超初心者向け】
ちょっとややこしいドメインとサーバーの紐付けと
WordPressを実際にインストールをStep3で説明しました。
>>【WordPress】ブログの始め方Step3【超初心者向け】
本記事ではWordPressにテーマを設定していくところを説明します。
これから一緒にブログで稼いで行きましょう╰(*´︶`*)╯♡
WordPressを使ったブログの始め方、WordPressのテーマを設定しよう!
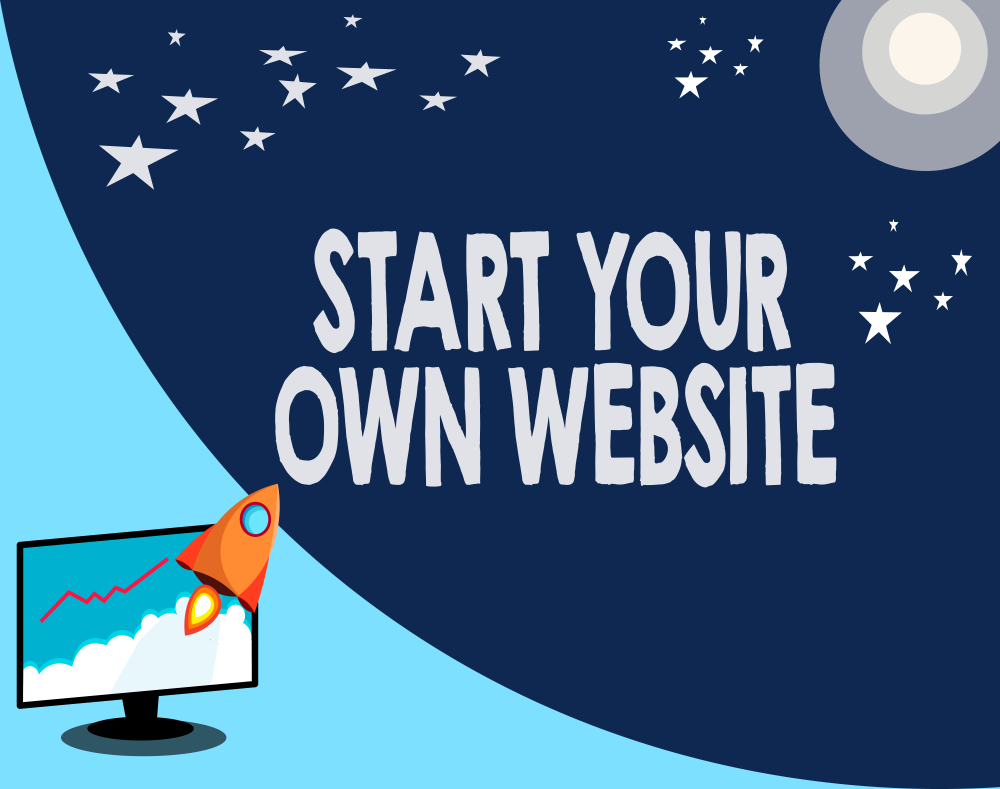
- おすすめのテーマはOPENCAGEのアルバトロスです。
- OPENCAGEのアルバトロスを実際にダウンロードして設定します。
Step3で行ったドメインの浸透には1日〜3日必要で
Word Pressも1時間くらいで反応に必要なそうなので
そのくらいの時間を待ったら本記事の作業に入りましょうね。
ちなみに筆者は半日ぐらいでいけました。
おすすめのテーマはOPENCAGEのアルバトロスです。

なんども言いますが
おすすめのテーマはOPENCAGEの『アルバトロス』です。
OPENCAGEがおすすめなのはこれしかありません筆者が使っているからです、笑。
しかも私がOPENCAGEを決める気かっけはモバイルファーストとうたっていたところです。
電車を使った移動時間やカフェでのちょっとした休憩で
実際に辺りを見渡すと80%以上の人がスマホを見ていています。
そしてデザインは洗練されててとても気に入っていたのとモバイルファーストと言ったことが後押しされ
有料でしたがOPENCAGEの『アルバトロス』のテーマに決めた理由と言う訳です。
また『アルバトロス』とはアホウドリ。
日本語の名前はちょっとおバカっぽいですが
なんとアホウドリって風と長い翼を巧みに使い
長距離を飛ぶのに優れていると言うことだそうで
長期的な目標設定をしてブログで稼ぐと決めたことにも
後押ししてくれることと思います。←完全なるこじつけですが、笑。
なのでこのOPENCAGEのアルバトロスを使うことでも
人生は大きく長期的に飛躍していきましたと言う
ストーリが一気に描かれますよね。←人生の主人はあなたです描きたいように描こう!
目標設定については少しこちらでもお話ししていますので
もし気になる方はこちらもどうぞ、気にならなければスルーしてくださいね。
>>仕事が上手くいかないで転職を繰り返してしまう【スッキリ解決】
と言うことで目標設定したら行動あるのみ。
そして筆者はOPENCAGEの『アルバトロス』をおすすめします╰(*´︶`*)╯♡何度でも言う。
だって超初心者の私でも使いこなしているんです。
もちろん試行錯誤しながら←これが財産にもなります。
>>ブロガー向け 誰が使っても美しいデザイン オールインワン WordPressテーマ「アルバトロス」
![]()
※ちなみに比べるものも必要だと思うので
無料サイトでのおすすめサイトも載せておきますね。
デザインも説明もシンプルでわかりやすいと思います。
>>ブロガー向け シンプルで高機能 WordPressテーマ 「STINGER」
OPENCAGEのアルバトロスを実際にダウンロードして設定します。

それでは実際に管理画面にログインしていきましょう。
Step1
▼まずはStep3でWord Pressをインストールした時の必要な情報が必要になります。
こちらですURLをクリックするとユーザー名とパスワードを入力する画面になります。
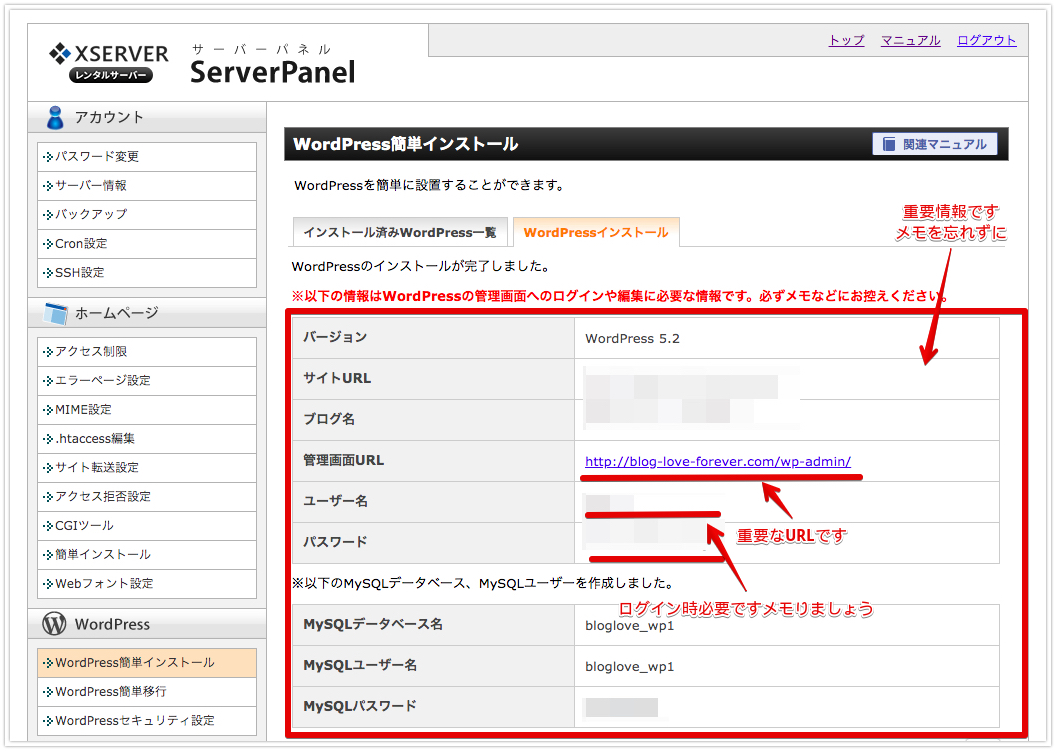
Step2
▼上記のURLをクリックかURLの後に/wp-admin/を入力してログイン画面を出します。
上記で決めたログインIDやパスワードを入力しましょう。
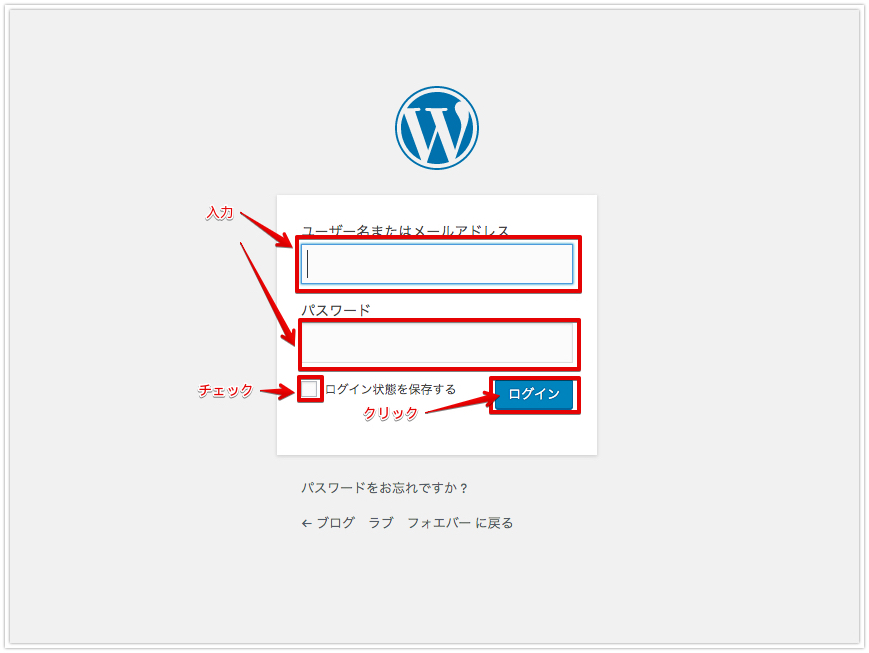
※ログインできないときに役立つページを載せておきます。
>>Word Pressのログイン方法とログイン出来ない場合の対処方法
Step3
おめでとうございます。
いよいよWordPressに触れていきますよ。
▼ログインすると現れるのが管理画面です。

▼少しサイトがどのように表示されているか見てみると面白いですよ。
戻るときも左上にダッシュボードと出てくるのでそこで帰ってこれます。
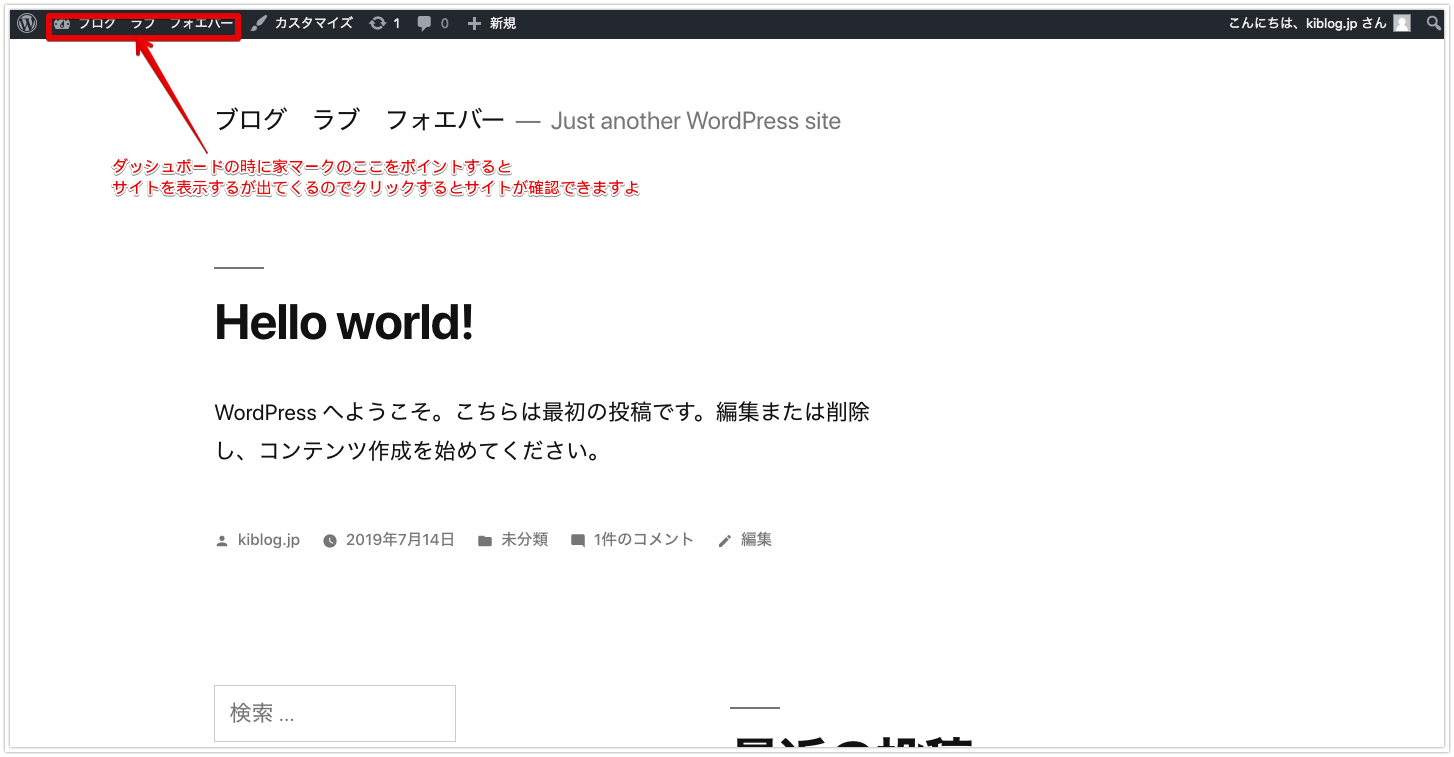
▼外観をクリックします。
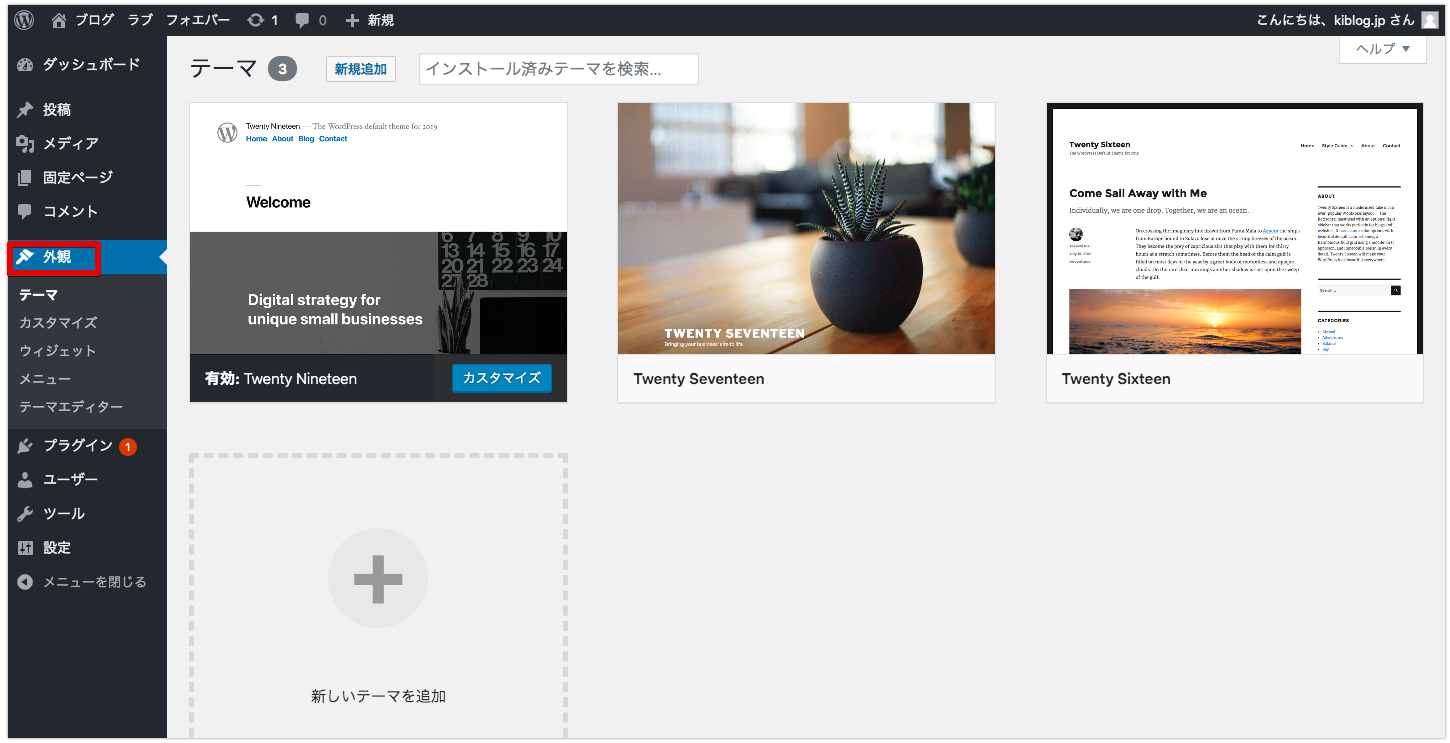
おめでとうございます、これであなたのブログができましたね。
そしてここで一旦Word Pressは離れてOPENCAGEのサイトから
実際に『アルバトロスのテーマ』を購入していきます。
Step4
OPENCAGEのサイトへ行って実際にテーマを購入します。
▼こちらのバナーをクリックするとOPENCAGEのページへ移動します。
![]()
Step5
▼OPENCAGEのサイトです。
テーマ一覧をクリックもしくは下へスクロールしてください。
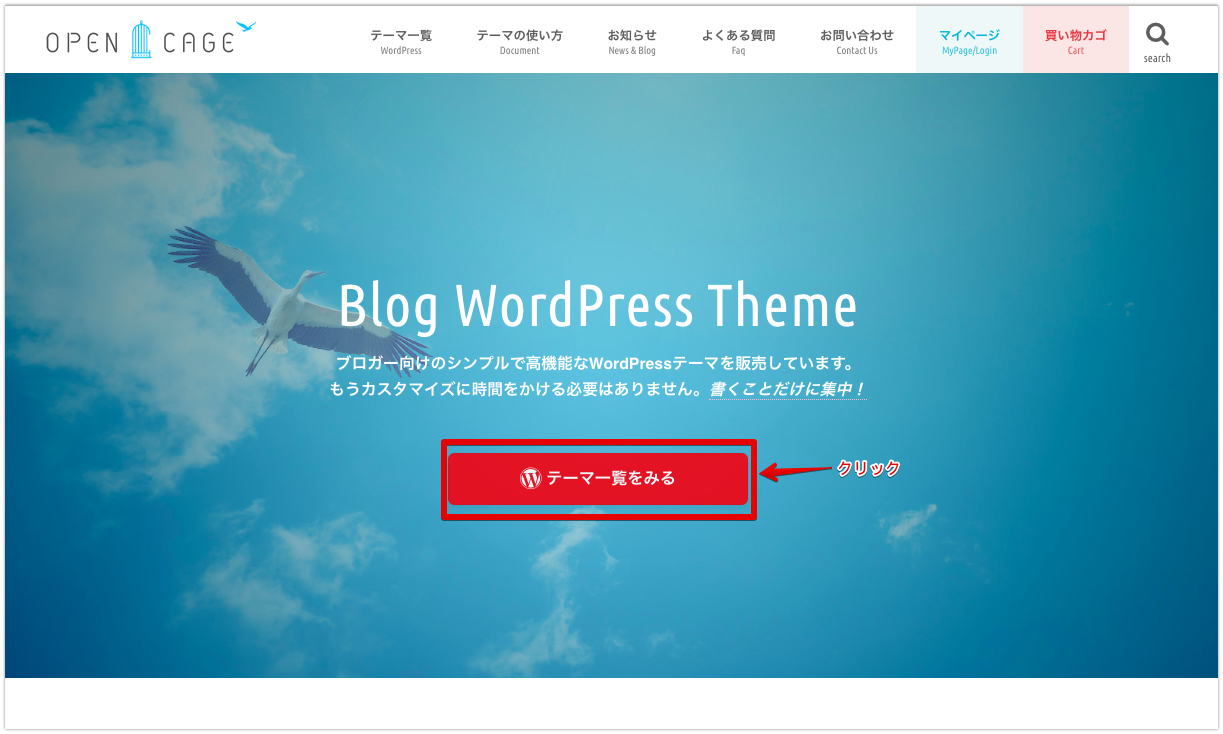
 Step6
Step6
▼気に入ったテーマをクリックします。
赤枠は私の使っている『アルバトロス』です。
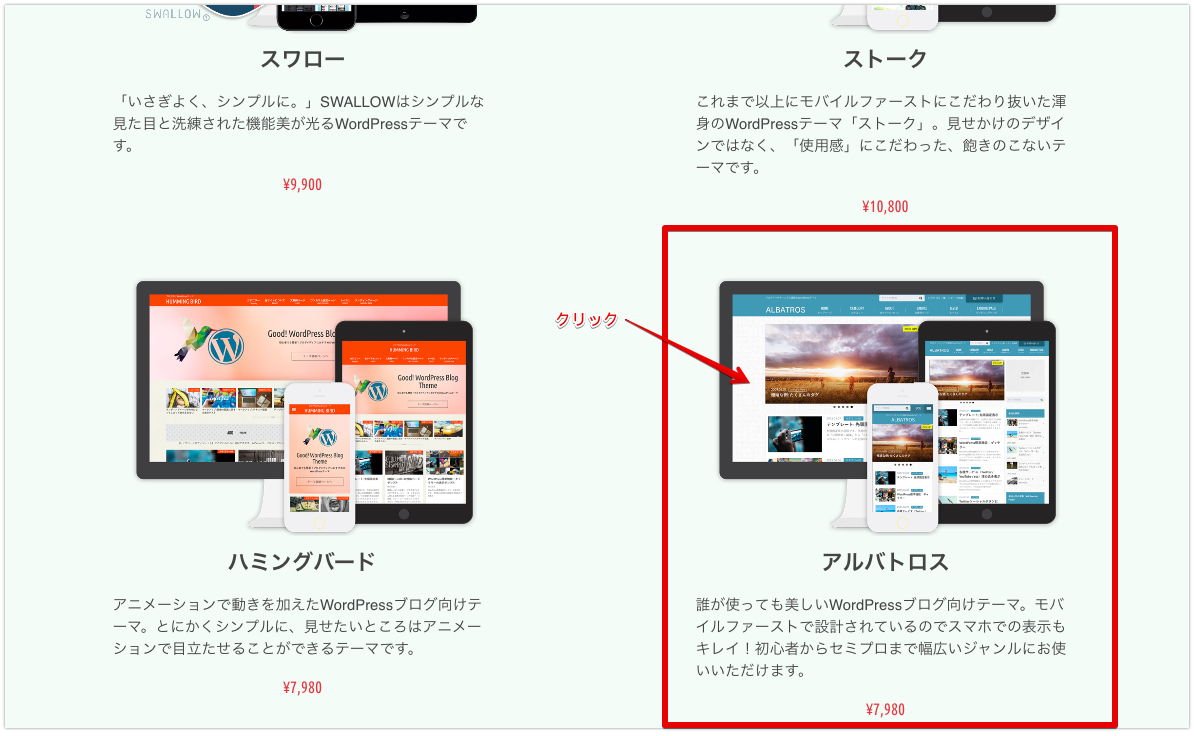
Step7
▼購入が決まったらカートへ入れるをクリックします。

Step8
▼お買い物していきます。
こちらはカートの中になります。後は手順に沿って入力して内容確認までいきましょう。
ファイルのダウンロードまではOPENCAGEさんのページに流れが掲載されているので載せておきます。
>>ご購入からテーマ導入までの流れ

Step9
ファイルダウンロードまでできましたか?
ちなみにファイルはデスクトップなどのわかりやすいところへ表示しといてください。
ファイルのダウンロードまではOPENCAGEさんのページに流れが掲載されているので載せておきます。
>>ご購入からテーマ導入までの流れ
▼デスクトップにダウンロードされたファイルです。
圧縮かかっていますが解凍しないでください。
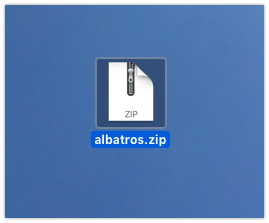
Step10
では実際にテーマをWord Pressにアップロードしていきます。
▼管理画面→外観→テーマ→新規追加でテーマをアップロードします。
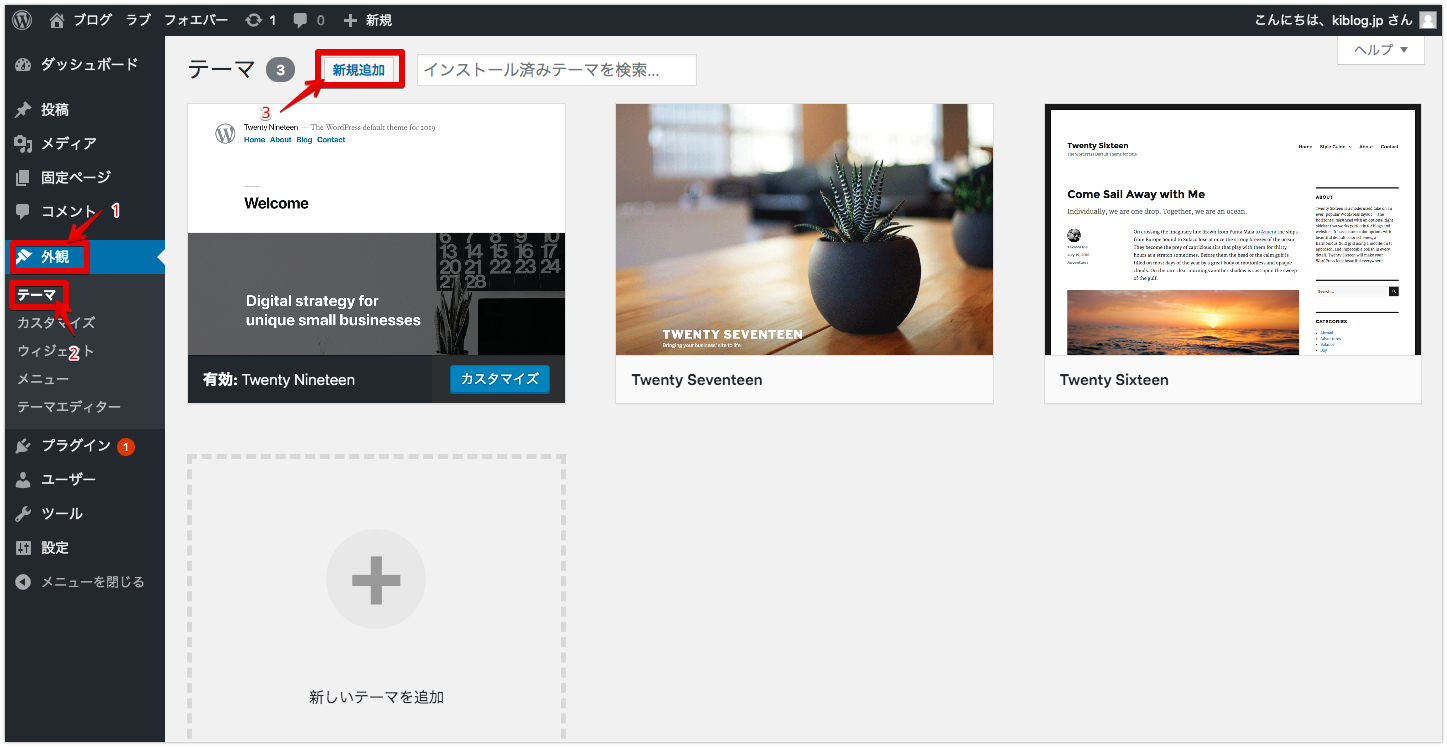
以下で画像を使ってわかりやすく説明していきますが
こちらも同じくOPENCAGEさんのページの説明もだしておきます。
>>ダッシュボードからテーマをインストールする方法
Step11
▼テーマのアップロードをクリックします。
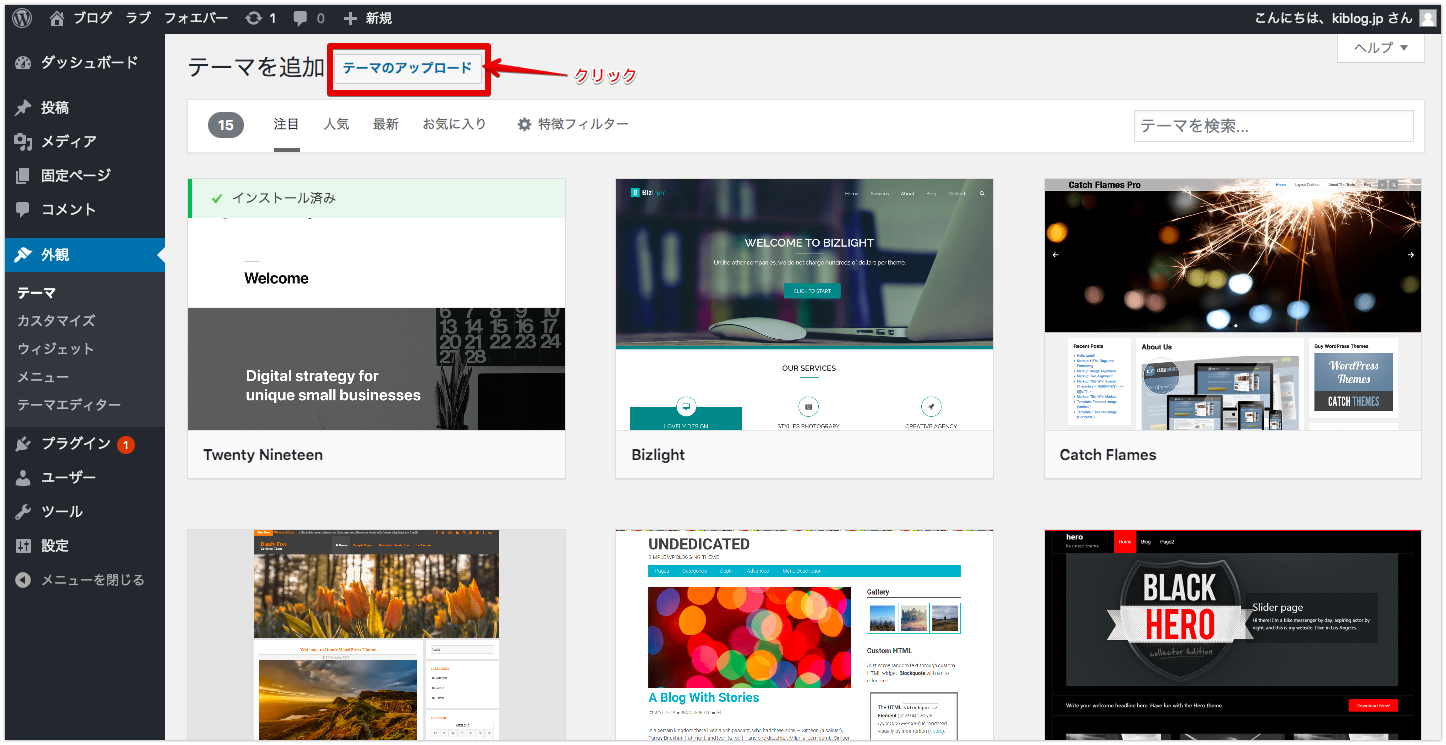
Step12
▼ファイルを選択をクリック
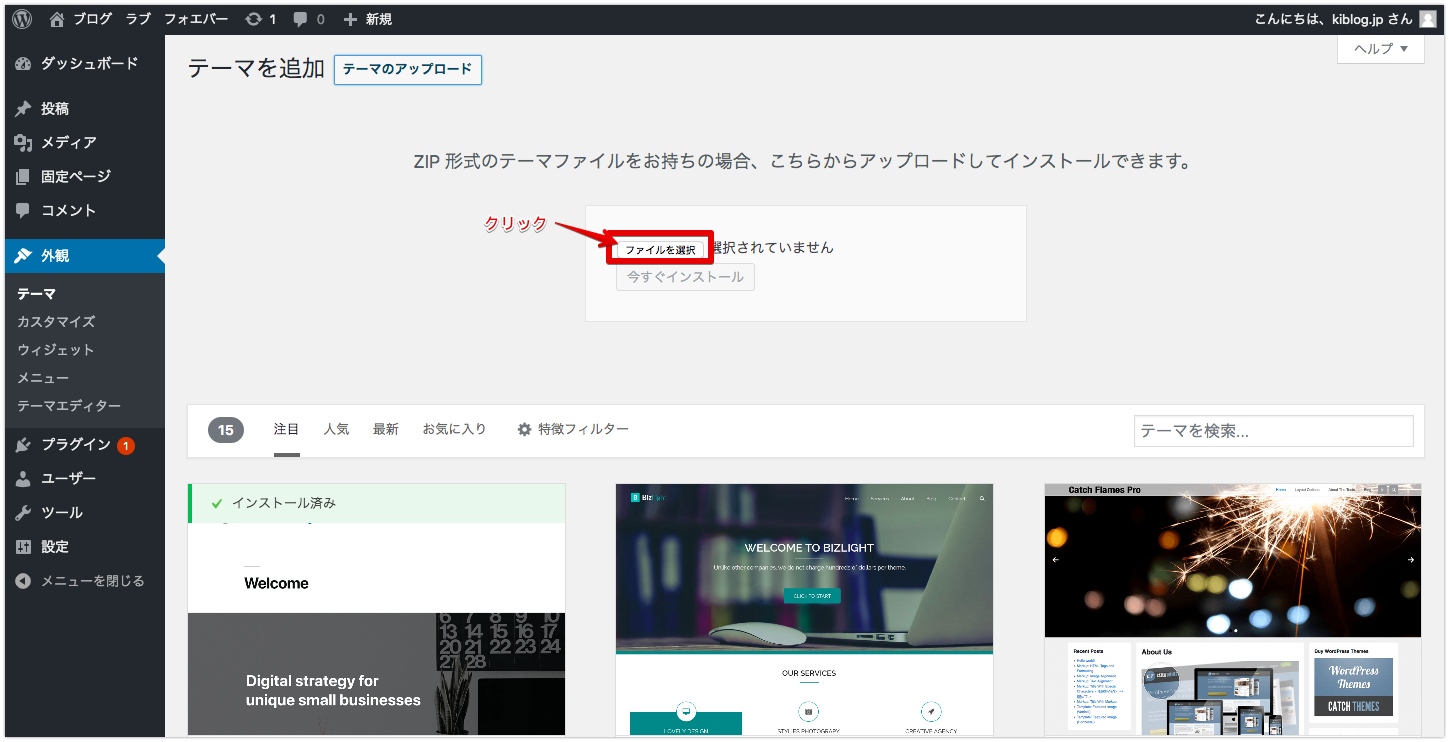
Step13
▼ダウンロードしたファイルをデスクトップから選択して開きます。
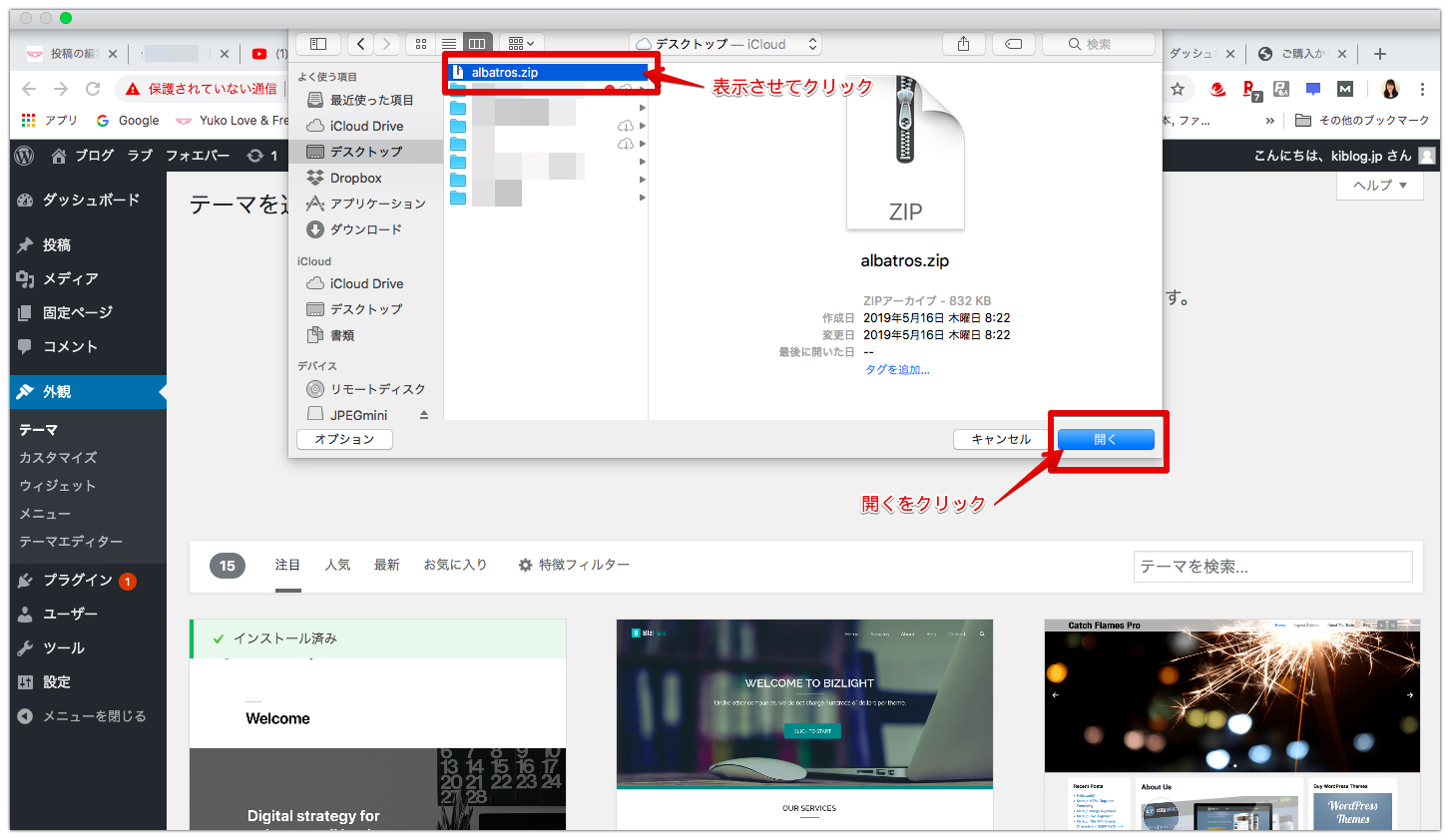
Step14
▼今すぐインストールをクリックするとインストールが始まります。
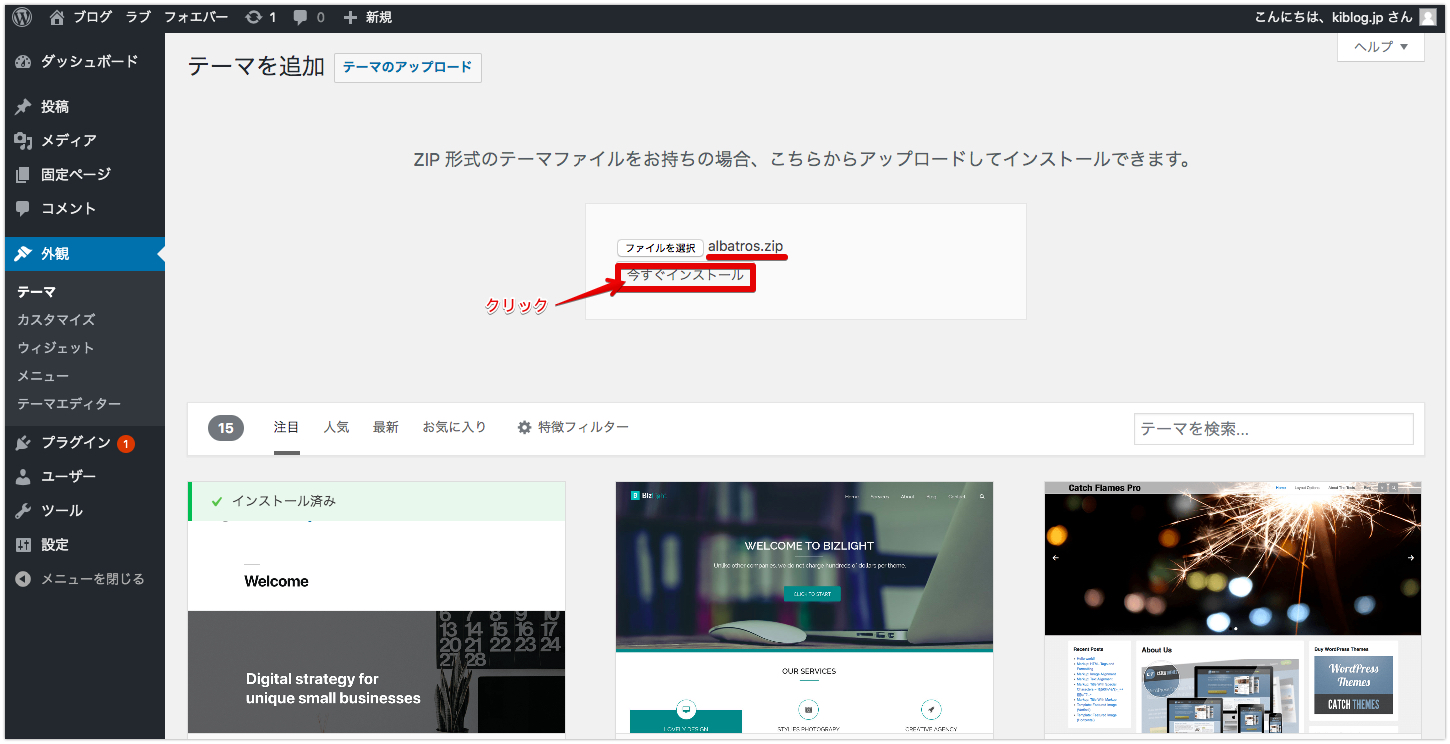
Step15
▼インストール完了です。有効化をクリックします。
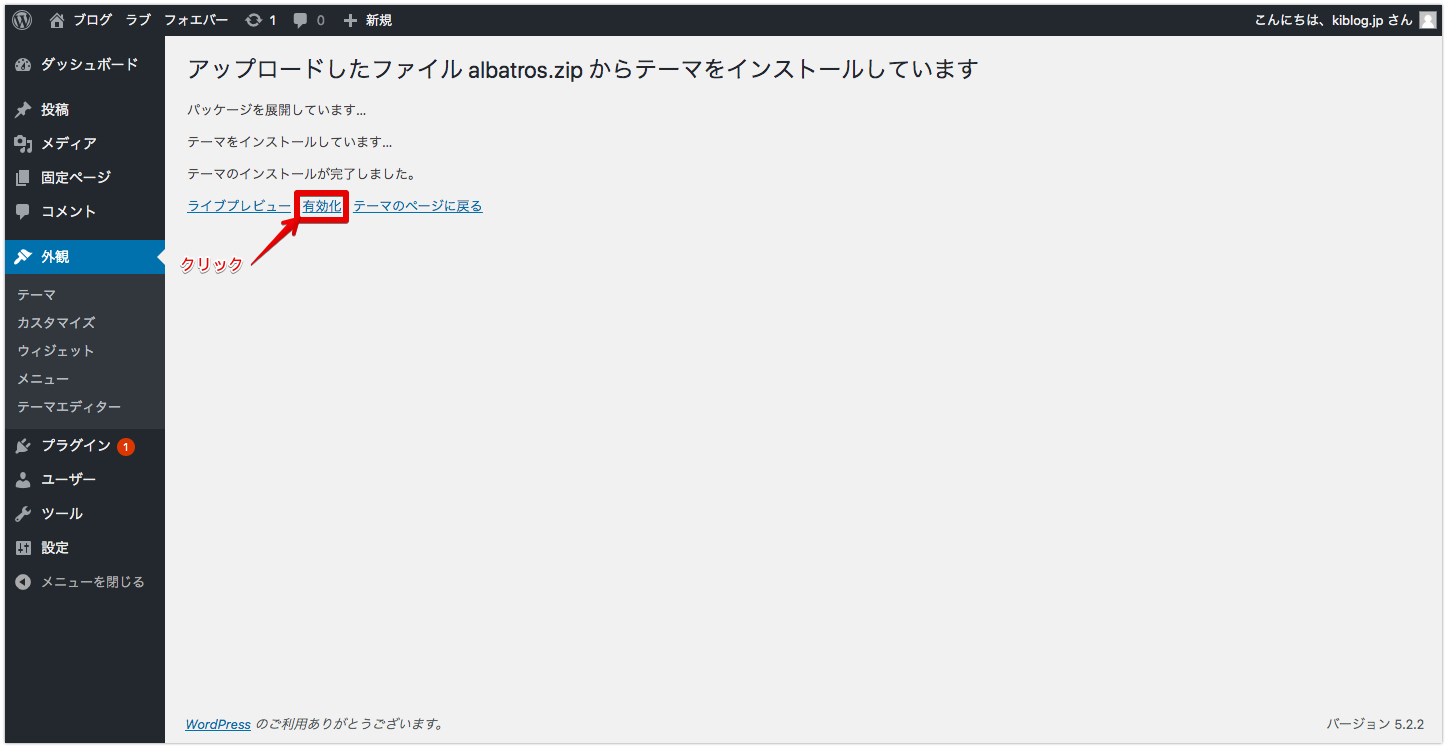
Step16
▼おめでとうございます。これでテーマがインストールされました。

▼そしておすすめなのですが
今までインストールしてきたのが親テーマと言われるものです。
実は子テーマというものがあって単純に子テーマを導入しておくと
例えばバージョンアップした時やテーマをカスタマイズしたくなった時
デザインが崩れたりしないのでぜひ同時に子テーマを導入することをおすすめします。
>>子テーマのファイルはこちらからダウンロードできます。
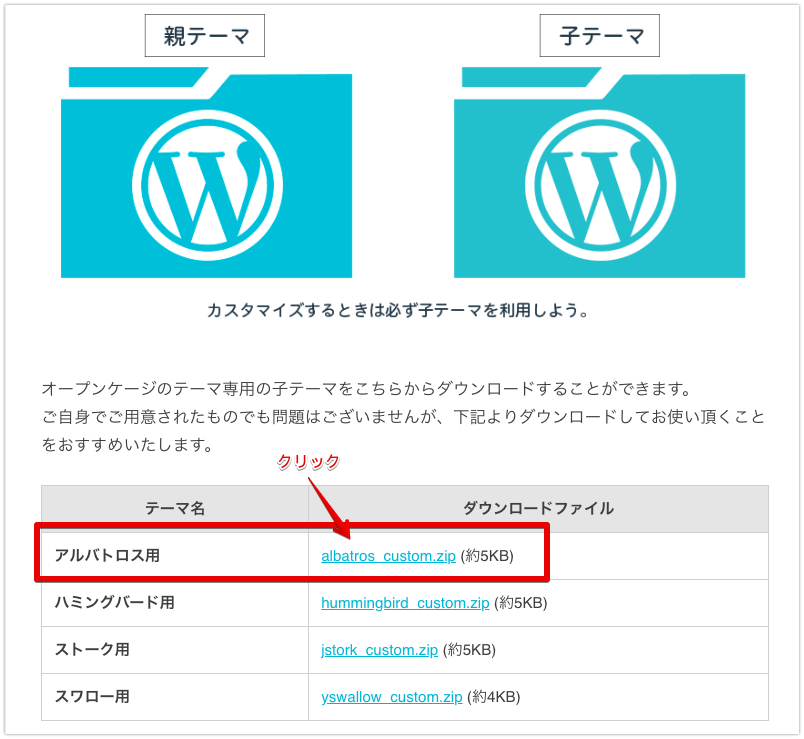
手順は同じです。
親テーマと同じようにインストールしていってください。
Step17
子テーマもインストールできました!
おめでとうございます。
▼子テーマ導入した後の管理画面です。
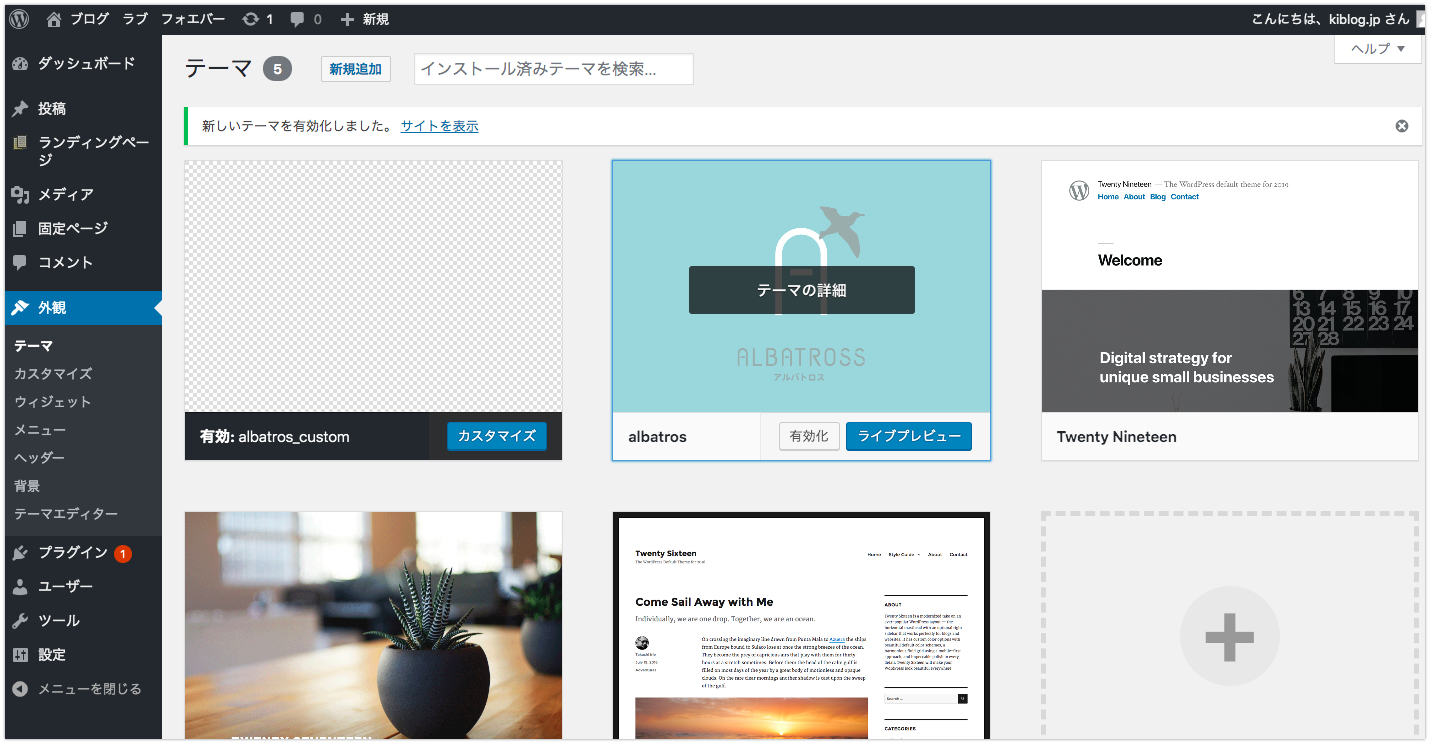
なぜ子テーマが必要なのかは先ほどのOPENCAGEさんの記事を読むと
いくらかは理解できるかと思います。
有効化するテーマは子テーマになりますので
お間違いのないように!!!
>>子テーマのファイルはこちらからダウンロードできます。
しかし実際のところ実は筆者もそこまで理解した状態ではありません。
わからなかったらまずググりましょう。
誰かがわかるように発信しているはずです。
そして後はSEOを最適化していく方法などですが
いつも私が参考にさせていただいている
manablogさんのリンクを載せておきますね。
最後の見出しに記載があります。
>>SEO最適化したWordPressの初期設定方法
以上が【WordPress】ブログの始め方 Step4【超初心者向け】でした。
ちなみに良かったら投稿をしようとしてみてください。
新規追加をクリックしてみるとブロックで入力していく仕様になっているかと思います。
実はこれは仕様が新しくなってGutenbergといって初心者には使いづらいのです。
ブロックで入力していくのですがいずれこちらへ変更することにして
現状、筆者はクラシックエディターを使用して記事投稿しています。
プラグインにClassic Editorをインストールしました。
良かったら試してみてくださいね。
まとめ

OPENCAGEの『アルバトロス』のテーマ導入の方法を説明してきました。
なぜ『アルバトロス』おしなのかもわかっていただけたことと思います。
デザイン美しいですよね?
このあか抜けた感じとシンプルな美しさ魅力です。
さあこれでさらに発信する世界が広がります。
ブログ作業はここからも本当に地味な作業の積み重ねでしかありませんし
長期戦で諦めずに続けていく事だけだと思います。
発信していると色々言われることも出てくると思いますが
それだけ注目されているということでもありますよね。
とにかく目標を決めて諦めずに一緒に続けていきましょう。
この自分を信じてコツコツと打ち込んだことで
自分の自信やかけがえのない財産になってくることと思います。
そしてそれにはいま始めるという行動をするだけです。
これを見ていただいたことではじめの一歩の行動するお手伝いができたらとっても嬉しいです。
みんなで行動して良かったって笑いあえるのを楽しみにしています。
さあ、愛と自由の翼を手に入れたら世界へ羽ばたいていきましょう╰(*´︶`*)╯♡
■□━━ 急げ、ドメインは早い者勝ち! ━━□■
>>■お名前.com
![]()
ブロガー専用のWordPressテーマ「OPENCAGE」 モバイルファースト思想でつくられたブロガー専用のWordPressテーマです。 ウィジェットやカスタマイザーを利用して簡単にオリジナルデザインのブログを 構築することができます。
>>WordPressテーマ「アルバトロス」
![]()



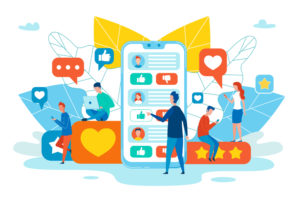




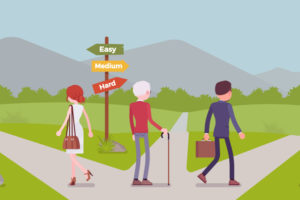


コメントを残す